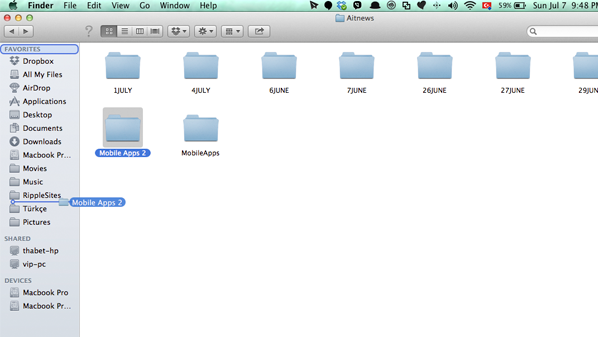
يحتوي مستعرض المجلدات أو مايعرف بـ “فايندر” في نظام ماك على قائمة جانبية تحوي على بعض المجلدات المفضّلة، والحواسب الموجودة على الشبكة إضافة إلى أقسام القرص الصلب.
ولكن يمكن للمستخدم إضافة المزيد من المجلدات إلى المجلدات المفضلة بكل سهولة من خلال سحب المجلد وإفلاته بين أحد المجلدات المفضلة ليتم إضافته بكل سهولة دون تغيير مكانه الأصلي، ولإزالة أي مجلد يمكن الضغط بالزر الأيمن على المجلد واختيار “Remove From Sidebar” أي إزالة من القائمة الجانبية، ليتم حذفه من القائمة فقط مع بقاءه في مكانه الأصلي.
طريقة إضافة وإزالة أي مجلد من القائمة الجانبية في نظام ماك
إدارة القوائم الجانبية في نظام ماك: خطوات بسيطة لإضافة وإزالة المجلدات
نظام ماك يوفر للمستخدمين تجربة فريدة من نوعها، ومن بين الميزات التي تجعل العمل على هذا النظام مميزًا هي إمكانية تخصيص القوائم الجانبية. في هذا المقال، سنتحدث بتفصيل حول كيفية إضافة وإزالة أي مجلد من القائمة الجانبية في نظام ماك بخطوات بسيطة وفعالة.
إضافة مجلد جديد
الخطوة 1: الوصول إلى إعدادات القائمة الجانبية
قبل أن نبدأ في إضافة مجلد جديد، يجب علينا الوصول إلى إعدادات القائمة الجانبية. انقر على "التفضيلات" من قائمة "Apple" في الزاوية العليا اليسرى من الشاشة.
الخطوة 2: اختيار "القوائم الجانبية"
بمجرد الوصول إلى إعدادات النظام، ابحث عن خيار "القوائم الجانبية" وانقر عليه. ستظهر لك قائمة بالخيارات المتعلقة بالقوائم الجانبية.
الخطوة 3: اختيار "إضافة مجلد"
قم بالبحث عن خيار "إضافة مجلد" وانقر عليه. ستظهر نافذة جديدة تطلب منك تحديد المجلد الذي ترغب في إضافته إلى القائمة الجانبية.
الخطوة 4: تحديد المجلد وتأكيد الإضافة
اختر المجلد الذي تريد إضافته، ثم انقر على "إضافة" لتأكيد الإضافة. ستظهر الآن تلك الفهرسة المفيدة في قائمتك الجانبية.
إزالة مجلد من القائمة الجانبية
الخطوة 1: الوصول إلى إعدادات القائمة الجانبية مرة أخرى
إذا كنت ترغب في إزالة مجلد من القائمة الجانبية، اتبع نفس الخطوات السابقة للوصول إلى إعدادات القائمة الجانبية.
الخطوة 2: اختيار "تحرير القوائم"
بمجرد وصولك إلى إعدادات القوائم الجانبية، ابحث عن خيار "تحرير القوائم" وانقر عليه. ستظهر جميع المجلدات الموجودة في القائمة.
الخطوة 3: اختيار المجلد للإزالة
اختر المجلد الذي ترغب في إزالته، ستظهر خيارات إضافية بجانبه.
الخطوة 4: اختيار "إزالة" وتأكيد الحذف
انقر على "إزالة"، ستظهر رسالة تأكيد. قم بتأكيد إزالة المجلد، وسيتم إزالته من القائمة الجانبية فورًا.
باستخدام هذه الخطوات البسيطة، يمكنك إدارة قوائمك الجانبية في نظام ماك بكل سهولة. سواء كنت ترغب في إضافة مجلد جديد لتنظيم الملفات أو إزالة مجلد غير مرغوب، يقدم نظام ماك واجهة سهلة الاستخدام لتلبية احتياجات المستخدمين.
استخدم الأوامر الصوتية دون الاتصال بالإنترنت في نظام ماك
إخفاء التنبيهات من شاشة القفل في نظام ماك OS X Mavericks
إنشاء وتغيير أيقونات المجلدات في ماك
طريقة الحصول على حزمة iWork الجديدة لأجهزة ماك مجاناً
نصائح للكتابة باللغة العربية في ماك
برنامج لإضافة بريد جي ميل إلى سطح المكتب في ماك
طريقة معرفة ما قام المستخدم بنسخه إلى الحافظة في ماك
طريقة تغيير وظيفة زر “كابس لوك” في ماك
تفعيل خاصية عدم الإزعاج Don’t Disturb في نظام ماك OS X Mavericks
معرفة أكثر البرامج التي تستهلك الطاقة في نظام ماك OS X Mavericks